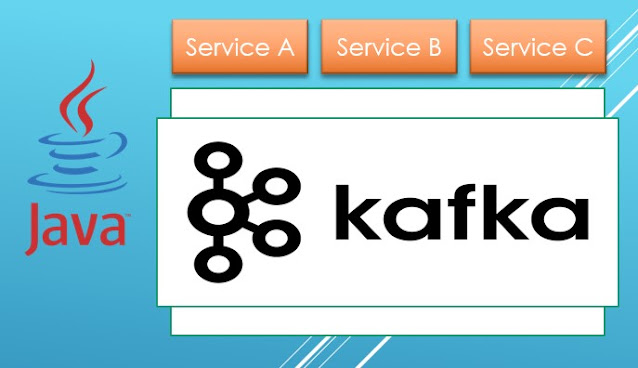How to Install Microsoft Office on Your PC: A Step-by-Step Guide
 |
| Where to download office installation |
Now, let’s dive into the installation process.
- Log into your Microsoft Office Account: In the web browser, you’ll need to go to portal.office.com/account and sign in with your Microsoft credentials.
- Go to 'Apps & Devices': From the left-hand menu, click on 'Apps & devices' under the 'My account' section.
- Choose Office Version: Under the Office section, you’ll see options to choose the language (in this case, English (United States)) and the version (64-bit).
- Install Office: Click the 'Install Office' button, which will start the download. Once downloaded, run the setup file and follow the on-screen instructions to install Office on your PC.
- Skype for Business (Optional): There is also an option to install Skype for Business if needed, with similar options for language and version. Click the 'Install Skype' button if you want to install it.
Wrapping It Up
And there you have it! You’ve successfully installed Microsoft Office on your PC and can now start working on your projects, spreadsheets, or presentations. If you also installed Skype for Business, you're all set for professional video calls and meetings as well.
I hope this guide was helpful and made the installation process easier for you. If you run into any issues or have any questions, feel free to drop a comment below, and I’ll do my best to help you out. Happy computing!