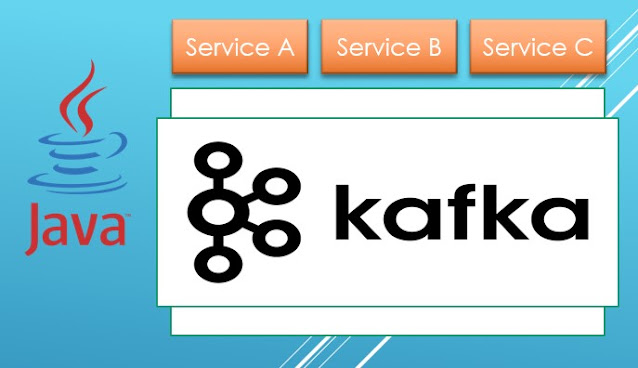How to make shortcut key Ctrl + Alt + T to open Windows terminal
 |
| Windows Desktop Shortcut |
Today, I'm going to share a cool trick on how to open the Windows Terminal using only shortcut keys! We’re going to set the shortcut as Ctrl + Alt + T so you can do it super fast without touching the mouse.
Here's how you can do it:
Here's how you can do it:
1. Create a Shortcut for Windows Terminal (wt.exe):
- Right-click on your desktop or in a folder where you want the shortcut.
- Select New > Shortcut.
In the location field, enter the path to wt.exe:
Copy file path:
C:\Users\YOUR_USER_NAME\AppData\Local\Microsoft\WindowsApps\wt.exe
OR
C:\Windows\System32\wt.exe
- Click Next, then name the shortcut (e.g., "Windows Terminal").
- Click Finish to create the shortcut.
2. Assign Ctrl + Alt + T to the Shortcut:
- Right-click the shortcut you just created and select Properties.
- In the Shortcut tab, find the Shortcut key field.
- Click inside the field and press Ctrl + Alt + T on your keyboard. This will automatically set the shortcut key to Ctrl + Alt + T.
- Click Apply and then OK to save the changes.
3. Test the Shortcut
Now, whenever you press Ctrl + Alt + T, Windows Terminal should open.
Sometimes, I use the computer a lot during the day, and I don’t want to bother with the mouse or even the touchpad. I like to keep my hands on the keyboard because it feels quicker and easier. With the terminal, you can do all sorts of things on your computer, like installing or uninstalling apps, developing stuff, and coding. It’s really handy, especially when I’m focused on my work!