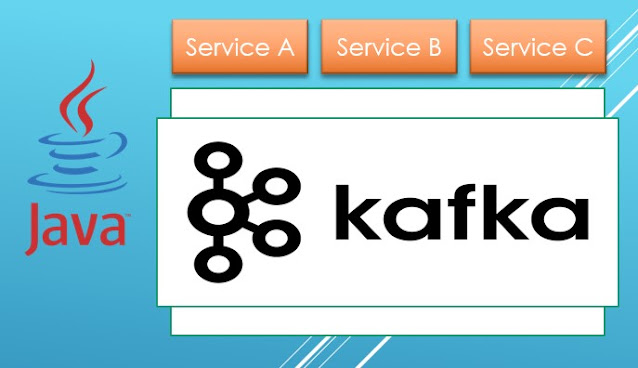How to create website in 2021 for free, quick and stunning
Nowadays, creating a new website is something that everyone can do. Starting for free design to quality paid themes, but usually a free website to start with is not something that will look embarrassing. You can make your free website look more professional by learning web design.
Firstly, you need to know that a website with your personal brand domain name is not going to be free, you need to pay about $10 to buy your domain name, something like yourname.com or yourname.org. Or any other domain you want.
1. Find free website builder
I am not going to make any promotion about website builders in this tutorial so, this is a genuine post about choosing a free website builder. What I mostly do is by searching everything on Google. So to find free website google, search on Google:
build website free
And when the result comes out, click on the first website that appears, usually the best website that appears at the very top is already the best for website builders. And already have lots of users which is an indication that it could be a very good website builder.
So, in my google search, the list of free website builders that appear are like this.
2. Signup using your google account
Click on the first website builder that appears on the google search result, in my case wix.com is the website that is first on the list, so here I am going to use wix.com as my free website builder. After you landed at the wix.com home page, click signup using your Google account.
- Click start now
- And click Continue with Google
3. Set up your website
First you need to follow and answer some questions about your knowledge about website building, to assess whether you are an experienced user or a really beginner so Wix will adjust the customization process of your website based on your experience level on website building.
- Select the type of your website for example blog, ecommerce, etc.
- Select some feature you want to have in your website
- Finally add the name for your website
- When asked, to import content, copy and paste your links, click Skip
- Add logo, phone number, addressed for your website
- Pick your desired theme and continue
- Pick your favorite homepage design and continue
4. Start making content for your website and designing your website
After finishing all the basic information needed for your website, now it’s time to create several pages for your website.
Add some page that is usually necessary on any website, for example about page, the about us page is to tell the visitor of your website about what the website is about, who is managing the website and maybe to put some phone number or email so someone can contact you when they need you.
Now you can manage, edit, add content to your website using Wix easy website builder design tool.
Explore all the available design tools, and don’t worry about messing it up, Wix always has an undo button so in case you're doing something wrong you can always revert back to the previous design you have made.
Website design in Wix doesn’t require you to learn to write codes, everything is there to just click and drag and drop the feature or functionality you need to add to your website.
When you are ready with your design and contents, you click the publish button on the right top of the Wix builder page and then you can preview the changes you made to your website.