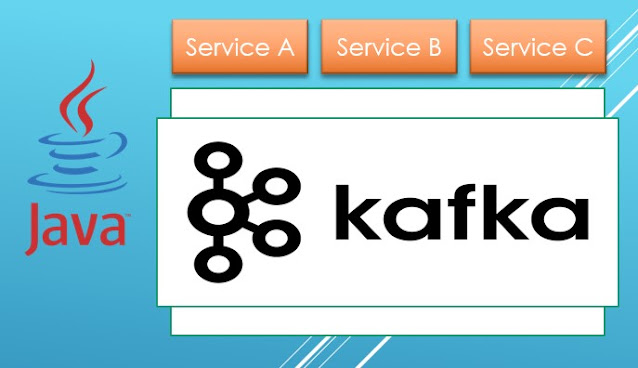How to Auto Page Break in Microsoft Word
Whenever we are writing one long document, sometimes we must make a page break to make it clear for the reader that we want this paragraph is beginning of new topic, distinct from before, but also sometimes it's just a way to make our documents look much more tidier and nicer.
So here's how we can achieve that, by creating a new Style, we can apply that Style to make our paragraph automatically started in a new page, no matter we add or delete lot of paragraph above that, it will always started in new page.
In the above example, a new paragraph Et tempor mauris..., started in new page even though there's enough space above it. Here's how we do that:
1. At the Styles tools on Home tab, click that More button
2. Then Create a style, then Modify
3. Click format at the bottom of dialog, and choose Paragraph
4. Click the Line and Page Breaks, checked the Page break before, then OK for all the dialog
5. Now you have your own Style shown in Styles tools
6. Apply that style to specific words you want to make it an auto page break
All you need to do is just add a Font style, as you can see the step 3, it is just matter of styling, you can give your title for Font +Headings, the font style is Bold, Size is 22.
So here's how we can achieve that, by creating a new Style, we can apply that Style to make our paragraph automatically started in a new page, no matter we add or delete lot of paragraph above that, it will always started in new page.
A. At specific paragraph
We can create our own Style to force a page break whenever this style is applied to the first word in our paragraphs, look at this example below.In the above example, a new paragraph Et tempor mauris..., started in new page even though there's enough space above it. Here's how we do that:
1. At the Styles tools on Home tab, click that More button
2. Then Create a style, then Modify
3. Click format at the bottom of dialog, and choose Paragraph
4. Click the Line and Page Breaks, checked the Page break before, then OK for all the dialog
5. Now you have your own Style shown in Styles tools
6. Apply that style to specific words you want to make it an auto page break
B. At every specific chapter title
It is not that much different from before, it's just different in style, this time every chapter of our document should have Title and force Microsoft word or any other word processor to make that title as a beginning of a chapter (page break), usually called header style, which they are styled in bold and bigger and centered font, look at this example of chapter title.All you need to do is just add a Font style, as you can see the step 3, it is just matter of styling, you can give your title for Font +Headings, the font style is Bold, Size is 22.
And you can make your title position centered, just look at figure at step 3 above, there's center icon in it, just select it.