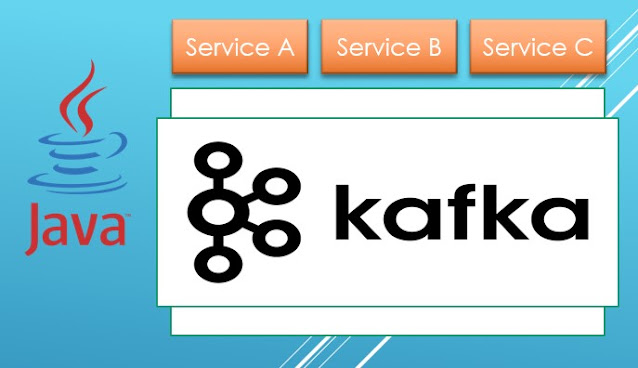Create A Maven Java Project On Eclipse IDE
Eclipse is one of the popular Java IDE out there, many people still considered Eclipse as their main integrated development tools for developing Java based project. It is because Eclipse has capability of syntax highlighting, code completion, running, debugging and compiling Java project.
In this tutorial, we are gonna discuss how to create a Java project using Maven build tool. Maven is in my opinion the best build tool for Java project, i couldn't explain in detail in this post, because there is gonna be a long list of good and bad about Maven, so it will be discuss on the upcoming post.
To create a new maven project:
1. Click File on top menu, and then New and then Project
2. On new Project wizard, choose Maven Project, and then Next
3. On Project location, just click Next
4. On Wizard select archetype, also click Next
5. For testing purpose, you can just fill the group and artifact id with "test", but you can make it whatever as you want
6. Then click Finish and then just wait until the process completed.
Now you will see your Maven project structure, with pom.xml and one new class, App.java. you can open them to see what is pom.xml look like and a typical java main class look like. If you want to test your project, hit the Run button, look at this picture below. And you can see the output of your project, on the bottom panel, at the console tab.
In this tutorial, we are gonna discuss how to create a Java project using Maven build tool. Maven is in my opinion the best build tool for Java project, i couldn't explain in detail in this post, because there is gonna be a long list of good and bad about Maven, so it will be discuss on the upcoming post.
To create a new maven project:
1. Click File on top menu, and then New and then Project
2. On new Project wizard, choose Maven Project, and then Next
3. On Project location, just click Next
4. On Wizard select archetype, also click Next
5. For testing purpose, you can just fill the group and artifact id with "test", but you can make it whatever as you want
6. Then click Finish and then just wait until the process completed.
Now you will see your Maven project structure, with pom.xml and one new class, App.java. you can open them to see what is pom.xml look like and a typical java main class look like. If you want to test your project, hit the Run button, look at this picture below. And you can see the output of your project, on the bottom panel, at the console tab.